Assalamualaikum Warahmatullahi Wabarakatuh. Sebelum memulai membuat rekaman video dari aktifitas layar komputer, mari kita kenalan dulu sama salah satu software yang bisa merekam layar komputer atau laptop, yaitu Camtasia Studio.
Apa itu Camtasia Studio?
Camtasia Studio merupakan software berbayar yang dikembangkan oleh Techsmith Coorporation didesain khusus untuk merekam aktifitas pada layar komputer atau laptop yang nantinya akan menjadi sebuah video yang bisa kita edit kembali. Perlu diketahui bahwa software sangat mudah digunakan apalagi untuk seorang newbie seperti saya.
Biasanya software ini dimanfaatkan untuk pembelajaran berbasis multimedia yang nantinya dibuatkan sebuah tutorial berbentuk video atau e-learning yaitu dengan membuat video tutorial atau pelatihan dan membuat video presentasi. Banyak youtubers menggunakan aplikasi ini untuk merekam atau membuat tutorial kemudian mengupload video ke channel mereka. Selain itu, hasil rekaman bisa kita save berbentuk format MP4, MP3, WMV, MOV, AVI, M4V, GIF, dan beberapa format lainnya.
Lalu bagaimana cara merekam layar komputer atau laptop? Yah pastinya kita harus memiliki dan meng-instal aplikasi Camtasia Studio, versi yang saya gunakan adalah Camtasia Studio 7 dan perlu diketahui bahwa aplikasi ini telah di update ke versi 8, namun perbedaan fitur versi 7 tidak jauh beda dengan camtasia studio 8. Jika sobat Bukan Sarjana belum memiliki softwarenya silahkan download dan beli langsung di situs Techsmith. Atau tulis email dikolom komentar dan saya akan membantu sampai anda bisa memilikinya.
Langkah-Langkah Merekam Layar Komputer Menggunakan Camtasia
1. Buka aplikasi Camtasia Studio yang telah terinstal di Komputer anda, Lalu Klik Record The Screen. Lihat berikut
 |
| Klik Record The Screen |
2. Klik Tombol REC dan tunggu selama 3 detik lalu mulailah kerjakan aktifitas yang ingin anda rekam karena pada saat itu Camtasia mulai merekam.
 |
| Klik REC |
Perhatikan, jika ingin merekam area layar penuh maka aktifkan mode Full Screen.
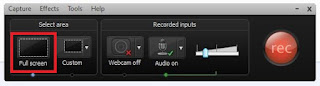 |
| Full Screen Mode |
Dan jika ingin merekam sebagian area layar aktifkan mode Custom lalu geser pada area yang ingin direkam. Jangan lupa buka kunci maintains the aspect ratio untuk mengatur Height dan Width area yang ingin direkam (Sebaiknya aktifkan saja aspect rationya).
 |
| Custom Area |
3. Jika telah selesai dan ingin menghentikan rekaman silahkan langsung tekan tombol F10 pada Keyboard.
4. Setelah itu akan muncul preview hasil rekaman kita, jika sudah selesai klik Save and Exit tapi jika kita merasa kurang puas bisa sobat Delete dan mengulangnya kembali.
 |
| Save atau Save As |
5. Jika kita klik Save and Exit maka kita akan masuk ke Camtasia Studio untuk melihat hasil dan mengedit videonya.
 |
| Video hasil Rekaman |
Proses untuk merekam layar komputer kita sudah selesai, sekarang tinggal sobat edit dan save hasilnya. Jika Tutorial ini kurang jelas silahkan bertanya pada kolom komentar atau nonton videonya langsung DISINI. Dan untuk cara menyimpan videonya akan saya bahas pada postingan selanjutnya.
Jangan lupa share artikel ini barngkali ada teman atau keluarga yang membutuhkan. Terimakasih telah berkunjung! Wassalamu alaikum wr. wb.

Show Konversi KodeHide Konversi Kode Show EmoticonHide Emoticon